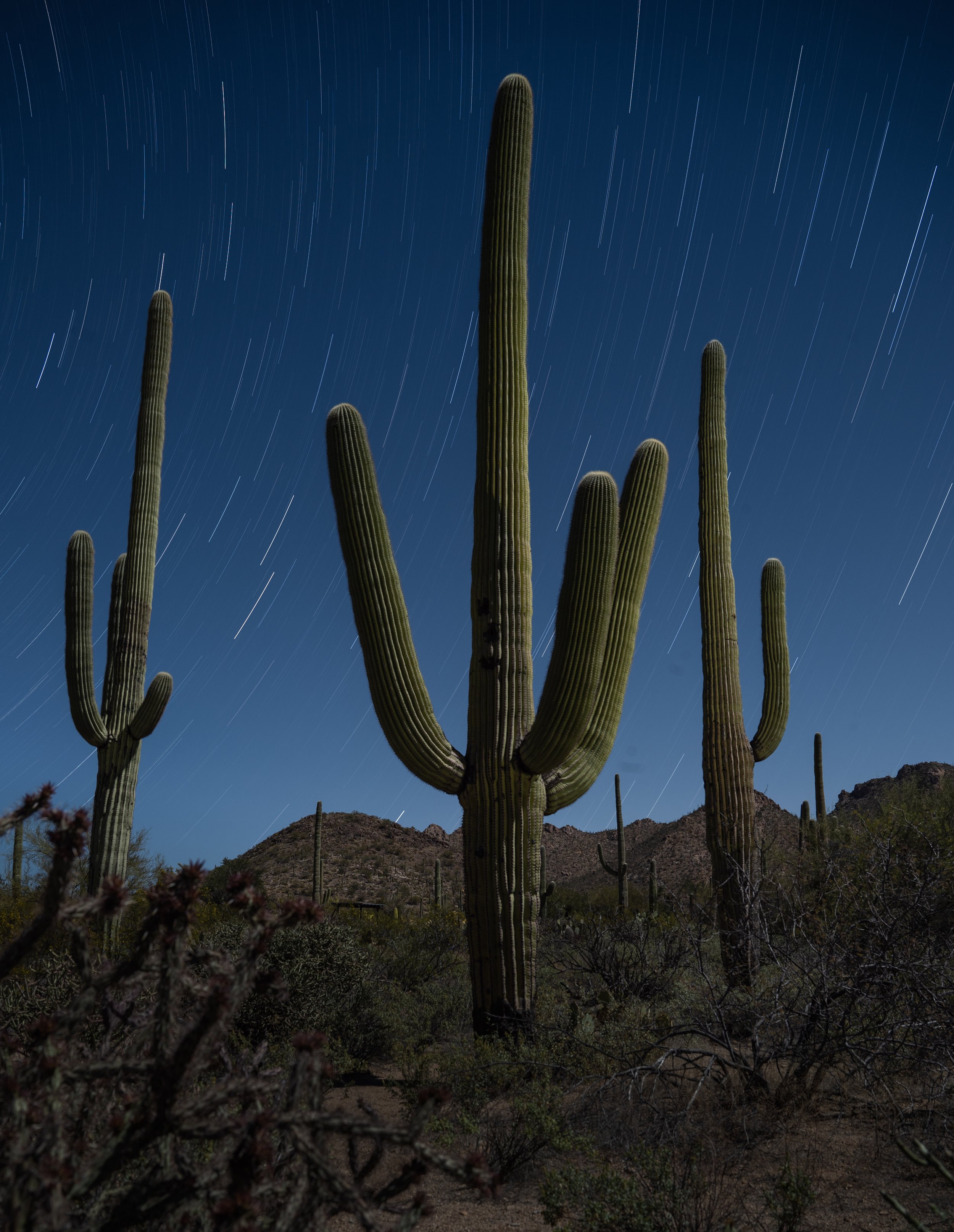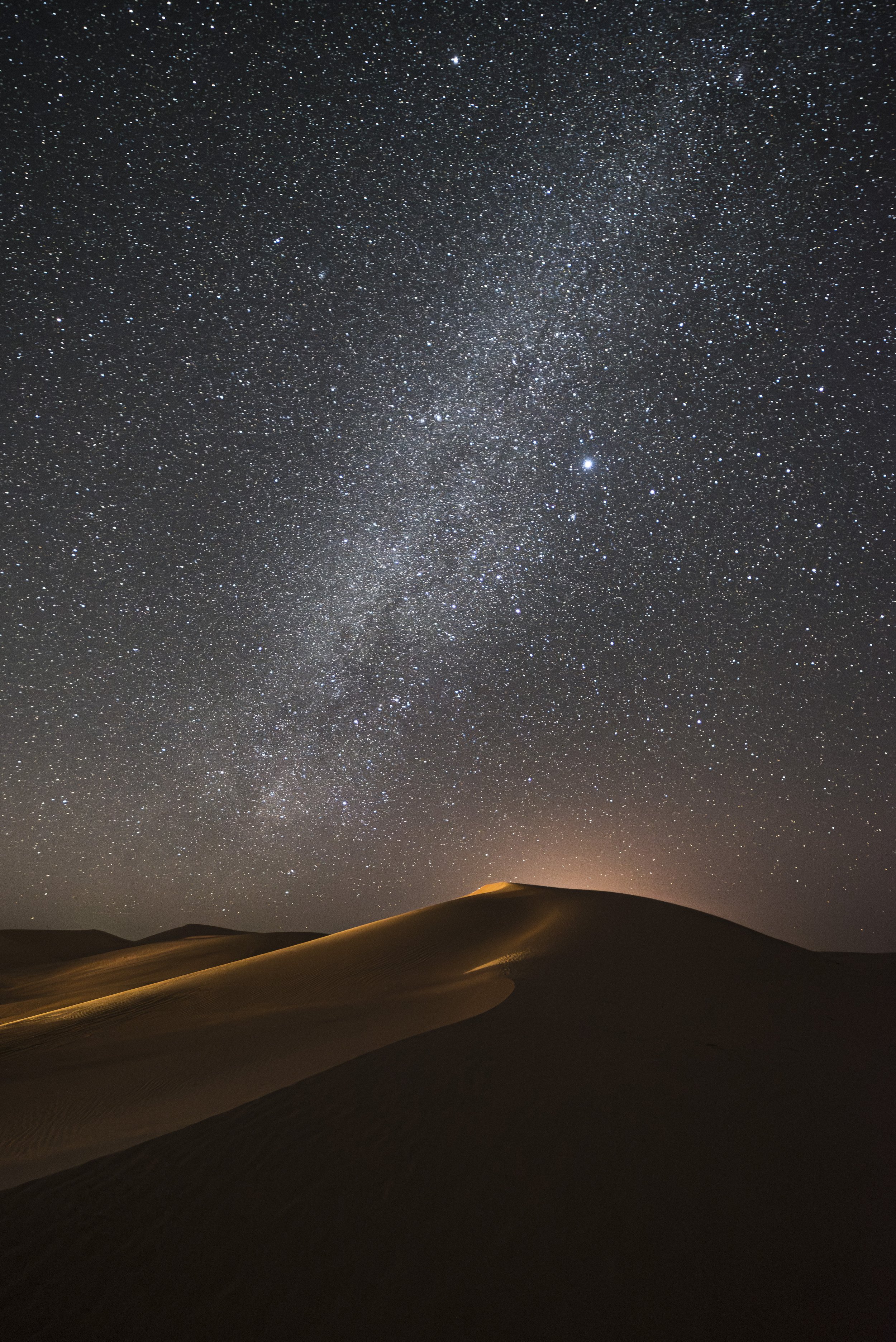Note: This is the second in a three-part series about creating star trails with the stacking technique. Part I covered how to shoot the raw materials. In Part II, below, Tim goes over the required post-production. Later he’ll follow up with Part III, in which he’ll show how to clean up the artifacts of the technique (such as plane trails).
Previously I wrote about the in-field steps for creating star trails from multiple exposures. Now we’re ready for the next step, which is how to process those images into one final star trail photograph. And, as a bonus, I’ll include a light-painted foreground shot into the mix!
While there is a variety of software that can process raw files, Photoshop is still the industry standard for compositing images. In this post I’ll use Lightroom and Photoshop to complete our star stack.
The Lightroom Steps
Once your images are downloaded, all the frames for your stack should be together, because you shot them sequentially. For this example, my images are in a Lightroom folder called Inyo Mine (Figure 1).
Figure 1.
At this point you could bring the frames into Photoshop to stack them, but I recommend doing as much editing to the images as possible before sending them over. This could be as little as altering the exposure or as extensive as masking and removing plane trails from each image. I prefer to make adjustments beforehand to maximize the advantages of the raw workflow—once the frames are in Photoshop, they’ll be rasterized and any subsequent image adjustments could possibly hinder image quality in a way that wouldn’t happen earlier in the process.
However, you should note one caveat: We have seen that the more edits you make before stacking, the higher the chance that the final image will suffer from moiré. Now, you might never see moiré, but some photographers do, and some see it more often. The incidence of moiré can vary from one camera model to the next—for example, we tend to see it more with higher-resolution cameras.
The problem with moiré is that it can’t be edited out, so it needs to be avoided. As you’re getting into stacking for star trails, if you notice that you encounter moiré in your final images often, then it might just be more efficient to do your basic image edits after stacking rather than before. (More on this in a little bit.)
Either way, the edit we see that most often causes moiré in a stack is Lens Corrections—in fact, it’s common. So that’s the one adjustment you might want to make a habit of waiting until later to make.
However much editing you decide to do, you should ensure that global adjustments are the same on all of the images. Select all of the frames by clicking on the first, holding the Shift key, then clicking on the last (Figure 2).
Figure 2.
For this example I adjusted the White Balance, increased the Exposure and Whites, and added a touch of Dehaze on the first star trail image. We want these all of our global adjustments to be applied to all of the star trail frames, otherwise the stars will look different at various spots in the final trails. To apply the edits to all the frames, with all of the star trail images selected, click the Sync button (Figure 3), click Select All, then click Syncrhonize. (You’ll notice that I did not include the light-painted image with this sync, as I want to edit that separately.)
Figure 3.
Now that the global adjustments are synchronized across all of the star trail frames, you can make any edits that may be needed on individual files, such as removing plane trails, masking etc. At this point I made some adjustments to the light-painted foreground (Figure 4).
Figure 4.
Once all of your editing has been done, return to the Library module and again select all of the images you wish to stack (Figure 5). Notice that in this case I have selected all of the star-trail frames as well as the light painting frame.
Figure 5.
Choose Photo > Edit In > Open as Layers in Photoshop (Figure 6). This command does a lot of work for you in the background. It takes each of your raw files, make copies and converts them to TIFF, then sends them to Photoshop, each as an individual layer in one document. Depending on your Lightroom settings, this may produce a PSD or TIFF file. Either is fine.
Figure 6.
The Photoshop Steps
Once the frames begin opening in Photoshop you’ll see them appear as different layers in the Layers panel. The bottommost layer will show as “Load Layers” (Figure 7); this indicates that Photoshop is still opening and placing new files into the document. Be patient with this step. It could take a while depending on how many frames you are using.
Figure 7.
Once the images have been loaded you’ll see the Layers panel filled with your individual frames (Figure 8).
Figure 8.
Click on the top layer, hold the Shift key, then click on the bottom layer (you may have to scroll down a bit). This selects all of the layers so that our next step will apply to all layers in the file.
Now it’s time to change the blending mode, which is how we’ll combine the stars that appear in the different layers. The blending mode is set with a dropdown menu located near the top of the Layers panel (Figure 9).
Figure 9.
We want to change the blending mode to Lighten. With all of the layers still selected, click on the arrow for the blending mode dropdown menu, then from the options, select Lighten (Figure 10). Witness the magic. All of your stars have now combined to create trails.
Figure 10.
How did this work? Imagine the individual layers as individual photo prints stacked on a table. No matter how large the stack, you would see only the topmost print. It’s the same with layers.
However, changing the blending mode on all of the layers to Lighten tells Photoshop that the brightest part of each layer should show through all the way to the top. This means that wherever there is a star in the sky, it will show through.
Figure 11 shows an enlarged portion of the sky, and I have turned off the visibility of all the layers except one (circled in red). This was done by clicking the eyeball off for all the other layers, thus turning off their visibility.
Figure 11.
In just that one layer, you can see that the star trail is quite short. But when I activate another two layers, the trail lengthens (Figure 12).
Figure 12.
This is because the stars on these layers are brighter than the darker sky in the same spots on the other layers. Remember that with the Lighten blending mode, the brightest areas of each layer show through. So when all of the layers are visible (eyeballs turned on) and their blending mode is set to Lighten, you will see all of the star trails from each layer (Figure 13).
Figure 13.
Moiré
Note that this is the point where you might see moiré. It can be caused by the processing algorithm creating just slightly different pixels from one layer to the next. Zoom in to the sky and look for moiré, which will appear as a pattern of bands of somewhat lighter and darker pixels, such as in Figure 14. If you see that, you cannot edit it out. Your best bet is to close file (don’t bother saving), go back to Lightroom, undo some edits, and then re-create your layered Photoshop file.
Figure 14.
In that case, here’s how to troubleshoot:
As mentioned earlier, the adjustment that we most often see causing moiré in a stack is Lens Corrections. If Enable Profile Corrections is on, turn it off, create the stack again, and see if that fixes the problem.
If not, then it’s back to Lightroom. Zero out your most aggressive edits (Shadows at 100?!) and try again.
If you’re still getting moiré, zero out all of your edits, create your stack, and then edit your final image in Lightroom.
We have seen only one case ever where these steps didn’t solve an issue with moiré.
If you are working with only star trail layers, with no light painting layers, then you could be finished at this point. Feel free to jump ahead to “Saving the File” at the end of this post.
Masking Around a Different Foreground
It’s been a while since I mentioned it, but remember the other image I opened as a layer, the one with the light painting? Because the lighting in that one layer is brighter than the dark foreground in all the other layers, all that light painting shows through—again because of the Lighten blending mode. More magic!
However, that light painting layer is causing one problem. That exposure was not made sequentially with the others. I shot the light painting frame before I started shooting the star trail frames. It has stars in it too, and because the blending mode for that layer is also set to Lighten, those stars are showing in the stack.
Figure 15 shows the image with the light painting layer turned on. You can see all of the stars (circled in red) from the exposure I made while light painting. This exposure was shorter, so the stars appear as dots rather than small trails.
Figure 15.
I do want the light-painted foreground from this layer, but I don’t want those star points to appear in the sky and break up my star trail pattern. The solution? Mask out the sky from that layer.
Masking
Selecting and masking in Photoshop is a deep subject and we could spend a summer of Sundays plumbing its depths. To keep this simple, we’ll use a powerful (and somewhat new) selection tool called Select Sky.
The goal is to keep the sky of the light-painted layer from showing in the stacked final image, while still letting the foreground show. This means we want a selection of the foreground for our mask. But in this case (and in many cases), it’s easier to select the sky and then invert that selection so that we have the foreground selected instead.
I begin by clicking on the light painting layer (Figure 16). Clicking on this layer tells Photoshop that when I start using selection tools, the selections will be based on the information from this layer. Then I choose Select > Sky.
Figure 16.
Then I choose Select > Inverse to change the selection to the foreground (Figure 17).
Figure 17.
The selection of the foreground is now active (shown by the marching ants in Figure 18).
Figure 18.
To turn this selection into a mask, all we have to do is click on the Add a Mask icon (Figure 19).
Figure 19.
The newly created mask on the light painting layer (circled in Figure 20) allows the foreground to show (as indicated by the white area of the mask thumbnail) but blocks the sky from showing (indicated by the black area).
Figure 20.
Saving the File
Once you’re done, you’ll want to save the file and send it back to the Lightroom catalog. To do so, select File > Save, then File > Close. Once back in Lightroom, you can continue fine-tuning the edits with a more familiar set of controls.
However, there’s a potential hitch when it comes to saving. Image files with lots of layers can be quite large. The more frames you stacked, the larger the final file will be. The problem is that PSD files cannot be larger than 2 GB, and TIFF files cannot be larger than 4 GB. If your layered image is larger than those limits, Photoshop will complain, and you’ll need to make a decision. You may:
Flatten the layers (select Layer > Flatten Image), which will dramatically reduce the size of the file. This means Photoshop can save the file as a PSD or TIFF, which has the added benefit of taking up less space on your hard drive. However, your layers will be gone forever, so if you want to make layer-level changes in the future, then you’ll need to go through the whole process again.
Save the file as a PSB, which is Photoshop’s large-document format. Simply select File > Save As, and choose “Large Document Format (*PSB)” as the file type. This will allow you to keep all your layers, but will of course use more room on your hard drive.
More Potential Steps
Creating star trails by stacking images has a lot of advantages, but it can also create some artifacts, such as plane trails, or stray light from flashlights or from cars driving by. Working with those artifacts is the next step in your process, and I’ll cover that in the next and final blog post in this series. Stay tuned for Part III, coming soon.