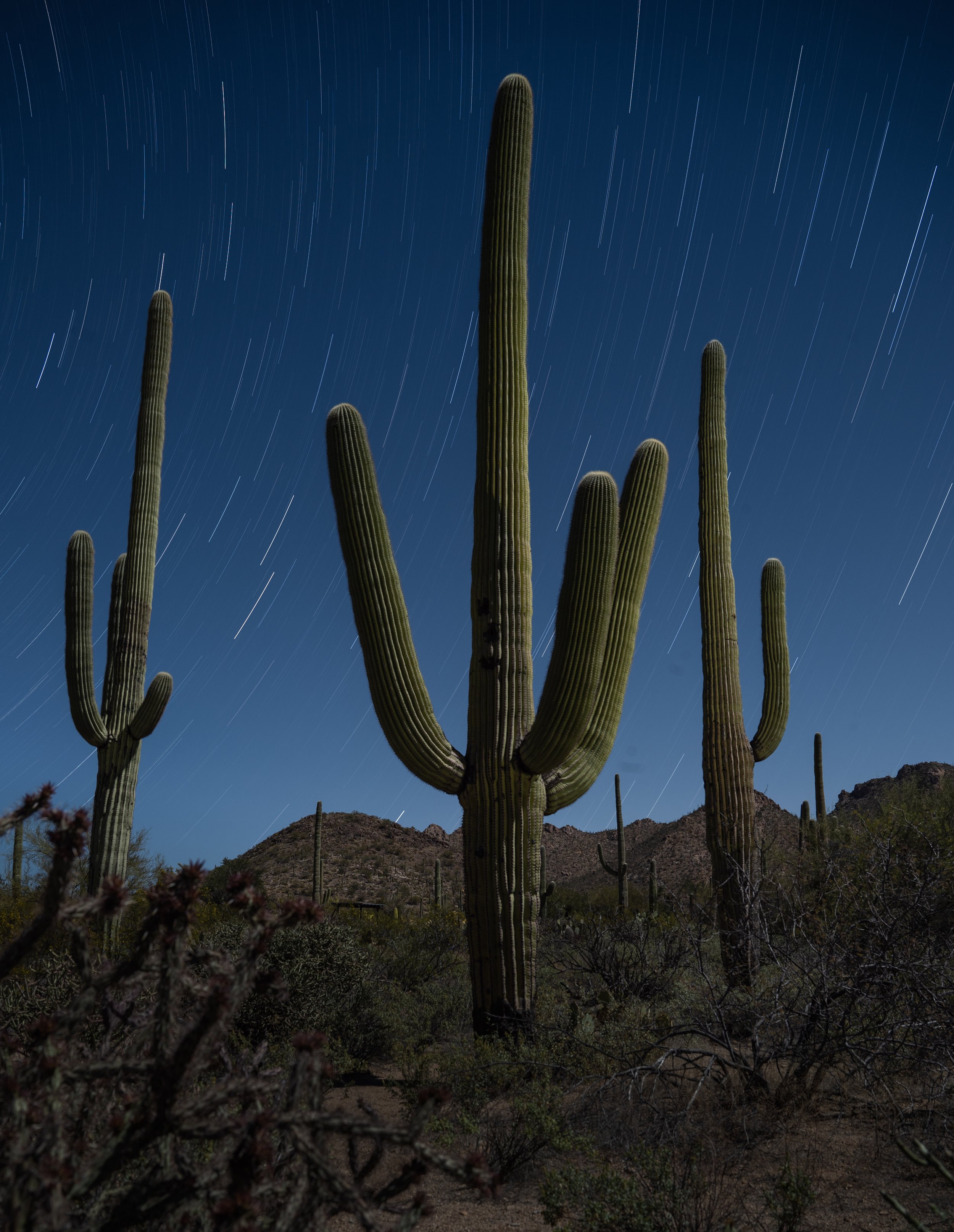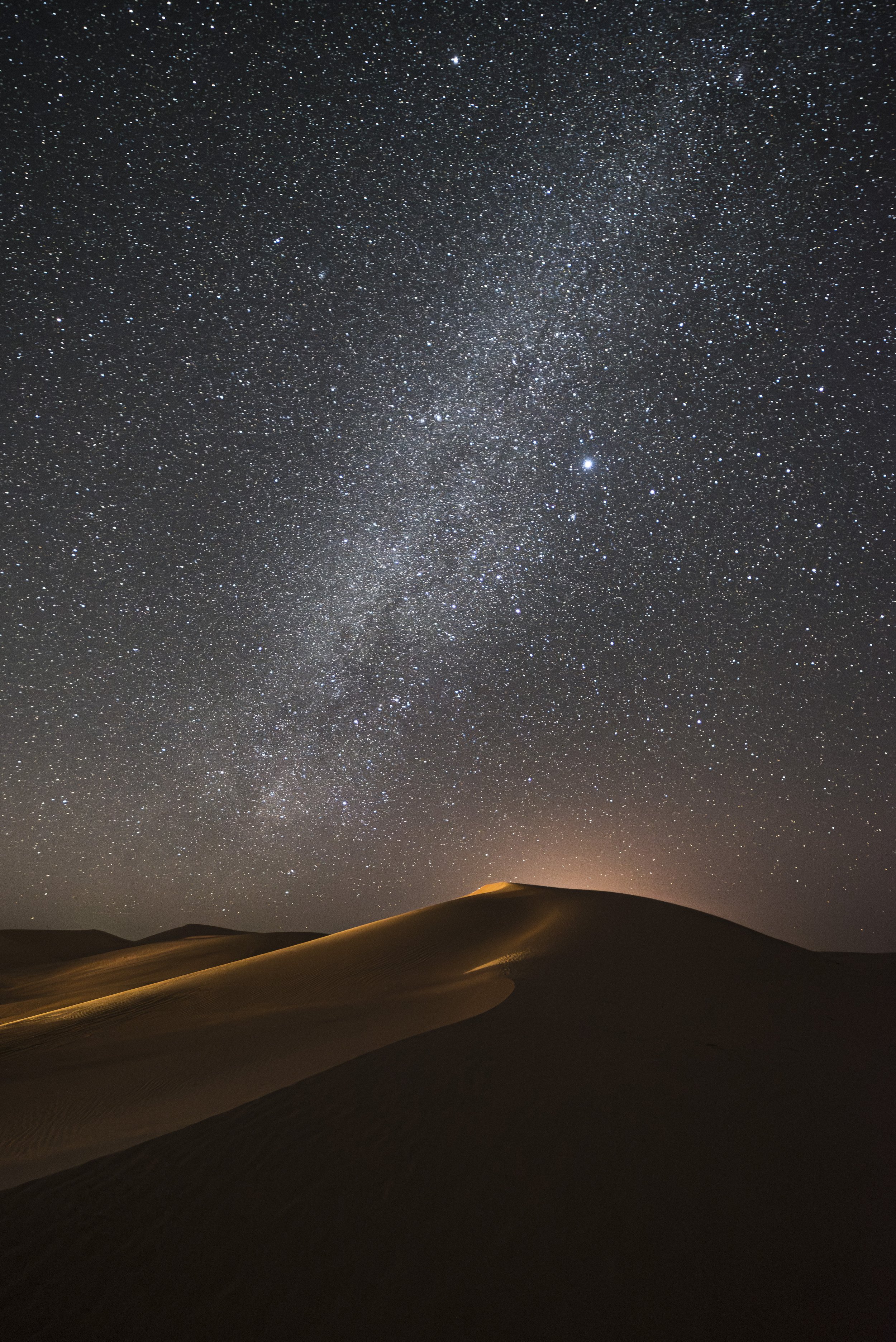This week we’re showcasing an exciting new feature from Adobe. Want to learn even more about developing your digital photographs? Join Tim Cooper and Chris Nicholson on the Seattle waterfront this July for a weeklong Post-Processing Intensive workshop, including night shooting along the city shores of Puget Sound.
The folks at Adobe have done it again. They’ve taken a good process and made it even better. This time they have made use of advance machine learning to drastically increase the quality of enlarged images in a new process called Super Resolution.
If you’ve been paying attention to news in the photography world this past week, then you already know all of that. But what we wanted to know is this: How well does Super Resolution work with night photos?
Let’s have a look …
What is Super Resolution?
Super resolution is a new process that enlarges your image files while maintaining (creating!?) an extremely high level of detail. (For more info, see Adobe’s explanation.)
Over the years, Adobe has done a great job of tweaking and creating new algorithms for enlarging image files, but this time they have outdone themselves. A direct side-by-side comparison of enlarged photographs shows the superiority of this new process, even in finicky long-exposure and high ISO images. You can see the difference between the newer Super Resolution files and the same files upsized with Adobe’s previous enlargement algorithm, Preserve Details (enlargement), in Figures 1 through 3. (These are best viewed on a larger display to more clearly differentiate the results.)
Figure 1: Lighting painting, ISO 200. This shows an upsized image at 100 percent (actual pixels), enlarged with both the old method and with Super Resolution. (Click to enlarge.)
Figure 2. Milky Way, ISO 6400. The traditionally upsized version appears a slight bit sharper, but the Super Resolution version shows much better grain structure. It’s always easier to add a bit of sharpening as opposed to trying to reduce noise, so again Super Resolution wins. (Click to enlarge.)
Figure 3. Moonlit landscape, ISO 6400. In this comparison the Super Resolution version shows better sharpness and a smoother sky.
As you can see in the above examples, overall the new process produces better detail and smoother gradients in the areas with less detail. Super Resolution does seem to add a bit more color noise in the shadows, but that’s easily remedied.
Who Needs Super Resolution?
While this is an awesome new feature, you may not have to use it all that often. You typically need to enlarge images only when making prints. Even the resolution of older cameras exceeds what’s needed for posting on websites and social media. So when you’re Instagramming, you don’t need this. But if you are making large prints from your files, you might want to use Super Resolution to upsize the file before you send it out or send it over to your home printer.
Another possible use would be upsizing images that have been dramatically cropped. I’m not talking about trimming a bit around the edges or cropping your image into a square, but rather a severe crop (you know, the kind of crop that you feel guilty about). Super Resolution can get those files back up to a more usable size.
How to Use Super Resolution
At the time of this writing, Super Resolution is available only through Adobe Camera Raw (ACR), but will soon be available in Lightroom as well. (We’ll keep you up to date. Be sure to watch our Facebook channel for the announcement.)
1. Launch Photoshop and choose File > Open.
2. Navigate to the desired RAW file and choose Open. This will open the image into the ACR editor (Figure 4).
Figure 4. Resulting ACR dialog after opening your RAW image in Photoshop.
3. Control-click (Mac) or right-click (PC) on the image and choose Enhance (Figure 5).
Figure 5.
4. In the resulting dialog, choose Super Resolution and then click Enhance in the lower right corner (Figure 6).
Figure 6. The Enhance Preview dialog.
5. Photoshop will create a new image from the original RAW file that is twice as tall and twice as wide as the original. Click on the resulting image to highlight it, then click Open in the lower right corner (Figure 7) to open the image into Photoshop.
Figure 7.
At this point you are back in Photoshop with an image that has four times as many pixels as the original, and is ready to be edited or printed.
Now What?
If you are ready to print through Photoshop, you are all set. File > Print will bring up all of the necessary dialogs for you to make a print on your home printer.
If you want to send out this file to a professional print house such as Bay Photo Lab, simply choose File > Save. A dialog will offer options of file type and location. I suggest saving the file in Photoshop format (i.e., PSD, for future use) and as a JPG to send to the lab. To keep things organized, save the file back into to its original folder.
At this point, Lightroom may not be aware that a new photo has been created from the original. If you would like to be able to access the image via Lightroom, open your catalog and navigate to the folder with the newly created file. In the Library module, Control-click (Mac) or right-click (PC) on the folder in the Folders panel and choose Synchronize Folder. Lightroom will see your new image and make it accessible.
If you want to just make a print, you can simply navigate (outside of Lightroom) to the folder with the new file, select the image and upload it to the printer of your choice.
The Long and Short of Super Resolution
Super Resolution is awesome—for making large prints. It is not a tool that is needed on a day-to-day basis. If you want to upsize an image to make a large print (say, 20x30 inches or larger), this should be your go-to tool. Likewise, if you have an image that has been severely cropped, Super Resolution can be a good way to regain the resolution needed to display the image as you envisioned.
Note: This blog post is a quick reference on how to use Photoshop’s new Super Resolution upsizing algorithm. It begs a lot of related questions, such as, “When is your current resolution not enough?” or even “What is upsizing?” For a deeper dive into understanding resolution and upsizing, keep an eye on our blog.