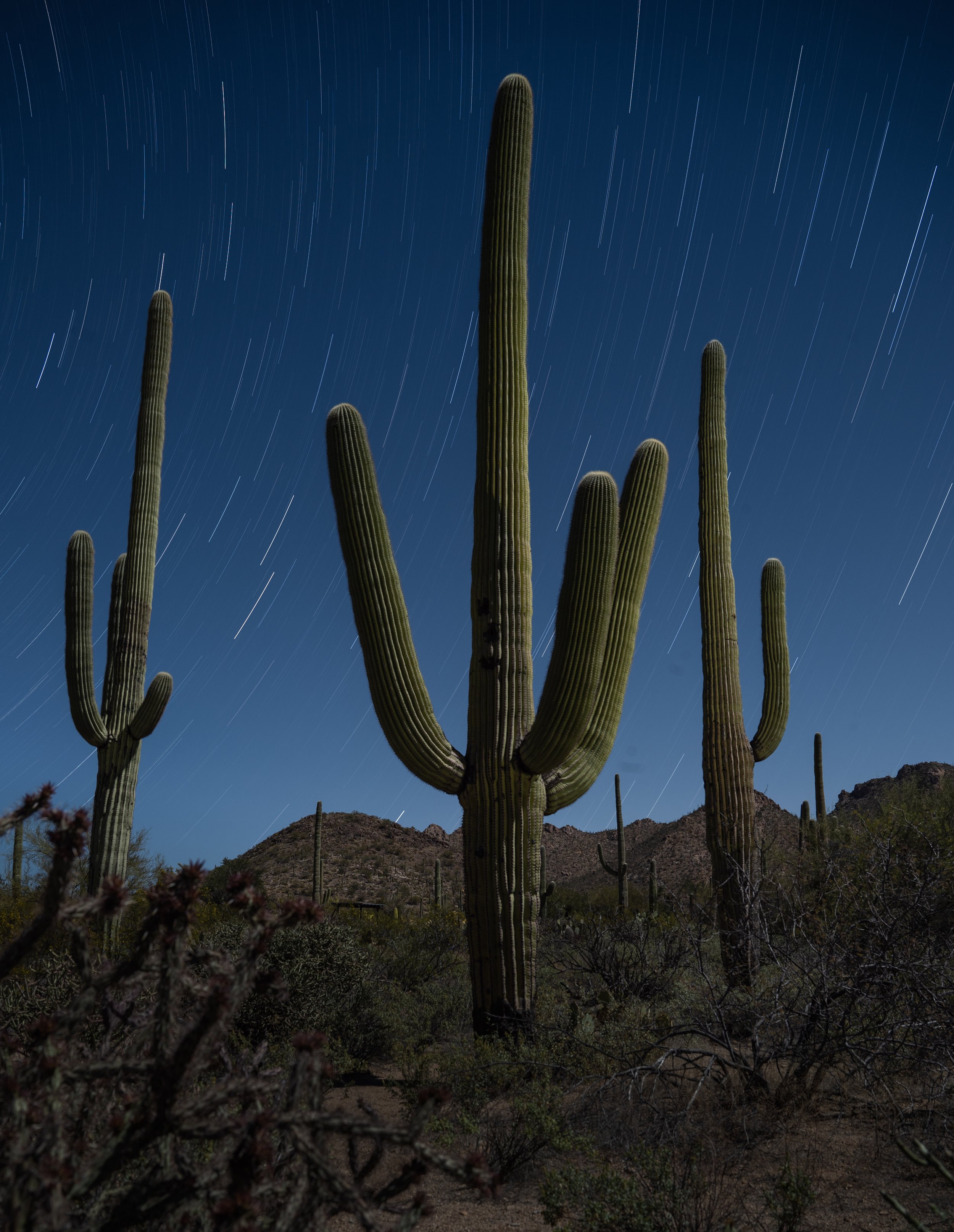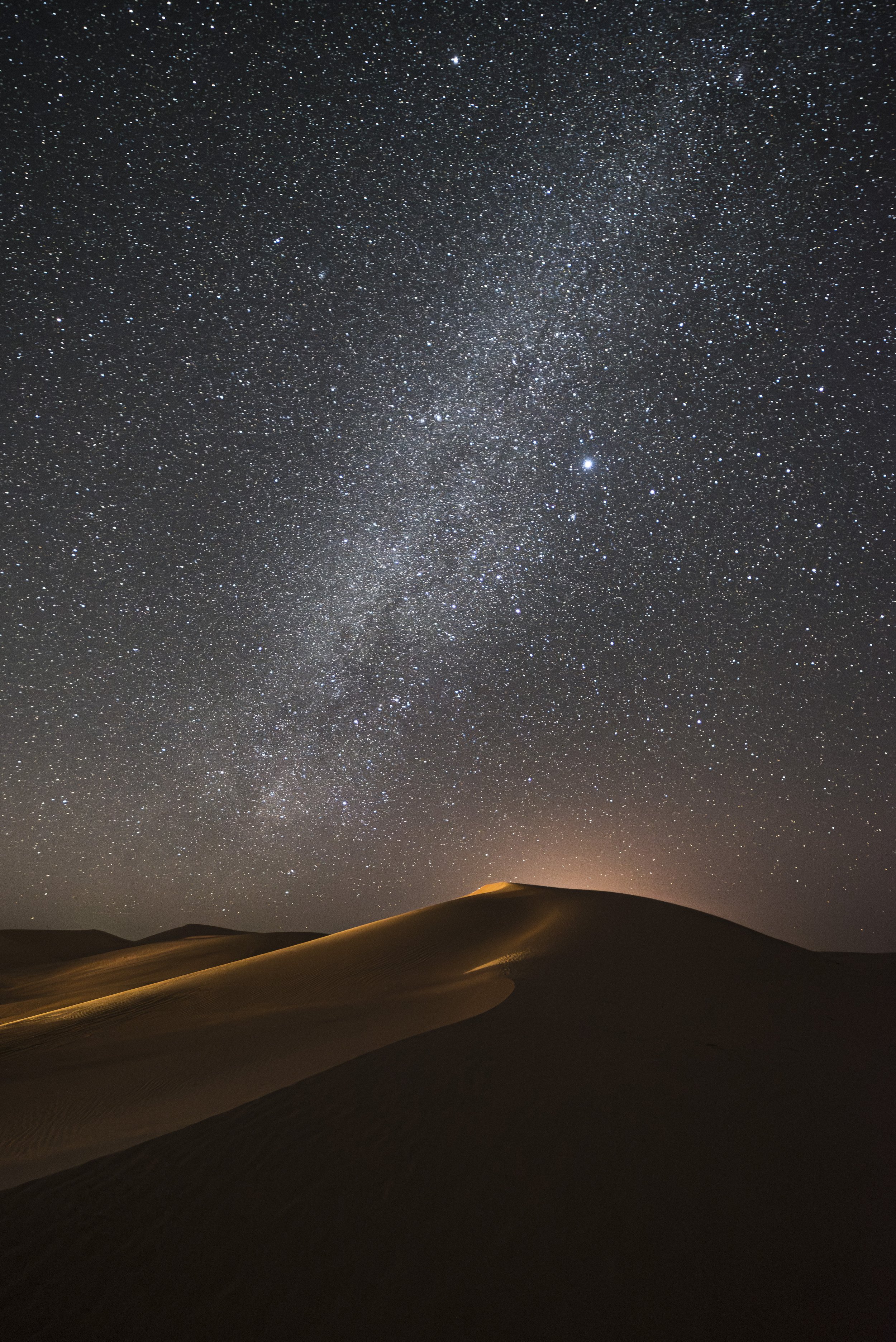This week we’re showcasing post-processing. Want to learn even more about developing your digital photographs? Join Tim Cooper and Chris Nicholson on the Seattle waterfront this July for a weeklong Post-Processing Intensive workshop, including night shooting along the city shores of Puget Sound.
As we discussed in a recent blog post (“Supersize Me: Adobe Brings Us High-Quality Quadruple Enlargements”), Adobe’s new Super Resolution is a fantastic new tool to enlarge images for print. But how do you know when it’s needed? For a full understanding of image enlargement, we need to take a deep dive into file size, resolution and image resizing.
File Size and Resolution
The size of a file is talked about in several different ways. You could talk about the megapixels, megabytes or even file dimensions (width x length). For example, a photo from my Nikon Z 6 can be said to be a 25-megepixel file, or a 45-megabyte file, or a 6048 x 4024 file. In Figure 1 you can see how the Metadata panel in Lightroom shows a Z 6 image as having a file size of 44.93 megabytes and dimensions of 6048 x 4024.
Figure 1. Metadata panel in Lightroom.
If any of this seems unintuitive, then think of a piece of 4x8 plywood. It measures 4 feet wide and 8 feet long. Its area is 32 square feet. In addition, it has a certain weight.
Likewise, my Z 6 file is 6048 x 4024. It measures 6,048 pixels wide and 4,024 pixels high. Its area is 25 megapixels (6,048 pixels x 4,024 pixels = 24,337,152 pixels = 24.34 megapixels). Its “weight” is 44.93 megabytes.
Figure 2. 6048 x 4024 = 24.34 megapixels.
“Resolution” is the number of pixels in an image, expressed either as a total number or as dimensions (width x height). My Z 6 creates an image with a resolution of 25 million pixels (25 megapixels). But while megapixels is a great term for advertising camera models, as photographers we’re better served thinking in file dimensions.
Image Sizing
Screens and printers create images in very different ways. Screens are measured in pixels per inch (ppi) while printers are measured in dots per inch (dpi). Regrettably, these terms are often seen as interchangeable, even though they are not.
Screen Resolution
For example, my BenQ SW270C is a 27-inch monitor. Its resolution is 3840 x 2160. This means that the screen has 3840 pixels across its length and 2160 pixels from top to bottom.
Figure 3. Pixel dimensions of a BenQ SW270C photo monitor.
When you enlarge your image in Lightroom or Photoshop to 100 percent, you see only a portion of the photograph. This is because images from modern cameras have a higher resolution, or a higher pixel count, than the monitors they are displayed on.
At 100 percent magnification, one pixel on the monitor represents one pixel of the image. For this reason, 100 percent is sometimes called “actual pixels.” Figure 4 shows what is really happening behind the scenes: The image is much larger than the screen resolution can show at 1-to-1, so we see only the portion of the pixels that fit onto the screen.
Figure 4. The actual image size compared to the resolution of the monitor.
When you are viewing at 100 percent you are getting a very accurate view of the quality of your image. This is why it’s important to perform certain tasks such as noise reduction, sharpening and spot removal at this magnification.
These days tablets and phones are also used to view imagery. These devices have even less resolution than your computer monitor. Because modern cameras have such high resolutions, and because screens have comparably smaller resolutions, it’s very rare that you would need to enlarge or use Super Resolution on your photos just to view them on computer monitors or mobile devices.
Print Resolution
Printing, however, is a different story. Printers need a bigger file to create a quality image. To understand why, let’s look at the printer’s resolution. All printers (even the professional ones at labs) have a resolution of 300 dpi, with the sole exception being Epson printers, which print at 360 ppi.
The easiest way to understand the relationship between ppi and dpi is to look at the image in Photoshop’s Image Size dialog (Figure 5). To get there:
In Lightroom select your image and choose Photo > Edit In > Edit in Adobe Photoshop.
Once your image opens in Photoshop, choose Image > Image Size.
Figure 5. The Image Size dialog in Photoshop.
Notice the familiar pixel dimensions of 6048 x 4024. To see how large a print you can make from this file (without enlarging), simply change Pixels to Inches, and enter the ppi of your printer in the Resolution field. In this case (Figure 6), I can see that I could make a print of 13x20 inches on a 300 dpi printer without having to enlarge the image. (Or, as we see in Figure 7, I could make an 11x17 print on a 360 dpi Epson.)
Figure 6. This file could be printed at 13x20 on most printers.
Figure 7. The same file could be printed at 11x17 on an Epson printer.
Resizing Your Photographs
Changing the size of your images is completely normal. It actually happens often without you even realizing it. If you send a full-size JPG to Bay Photo and ask them to make a 30x45 print, they resize it. Every time you upload an image to Instagram, unless you specifically pre-size your image to 1080 pixels square, then it’s resized for you. Images you see on any website have all been resized.
Simply put, resizing is either throwing out or adding pixels to an image to make it fit its eventual use.
For example: Instagram currently displays images at a resolution of 1080 x 1080. To display my Z 6 image of 6048 x 4024 pixels on Instagram, it needs to be downsized (throwing out pixels). Conversely, to make a 30x45 print on a 300 dpi printer, my native resolution (as we saw in Figure 6) of 13x20 is not enough. I’d need to upsize it (adding pixels).
The act of upsizing or downsizing is also called “resampling.” Resampling can be done to an image in Photoshop or when exporting from Lightroom.
Resizing in Photoshop
When you want to resize an image using Photoshop, open the Image Size dialog seen in the above examples. If the Resample box is checked, then changing the pixels or inches will add or remove pixels from the image. Figure 8 shows that with the Resample box checked, changing the pixels to 1080 in width downsizes the image from 139.3 megabytes to a mere 4.44 megabytes.
Figure 8. The Image Size data shows how changing the width to 1,080 pixels downsizes the file from 139.3 megabytes to 4.4 megabytes.
Likewise, if you were making a print, you would open the Image Size dialog, change Pixels to Inches, and type in the desired width or height. Figure 9 shows that changing the height of this image to 30 inches will enlarge the file (adding pixels) from its original size of 139.3 megabytes to 696.6 megabytes.
Figure 9. The Image Size data shows how changing the height to 30 inches upsizes the file from 139.3 megabytes to 696.6 megabytes.
Notice that the aspect ratio in both cases has stayed the same. This image (as with most digital cameras) has an aspect ratio of 2x3. As long as the chain icon (circled in red in Figure 10) stays locked, then changing either the height or width will also change the other proportionally.
Figure 10. The chain icon on the left is locked, which keeps the aspect ratio constant. On the right the chain is unlocked, meaning you could disproportionately squeeze or stretch your image while resizing.
Resizing in Lightroom
If you want to resize with Lightroom instead, then you need to export the image (Figure 11):
Select your image and choose File > Export, or click the Export button at the bottom left of the screen.
In the Image Sizing section, check the Resize to Fit box and type your desired pixel length.
Figure 11. Exporting and resizing an image using Lightroom.
You have many choices within the Image Sizing box (Figure 12). If you want to size an image to use it on a screen (such as a monitor, website, Instagram, etc.), then all you care about is the number of pixels—the Resolution section, or pixels per inch, is irrelevant. Whether that’s set at 72 or 300 will have zero impact on your file and how it appears on a screen.
Figure 12. Options for resizing within the Image Sizing box.
However, if you want to size that file for print, then the Resolution section of this dialog becomes very important. Here’s the process:
Select your image and choose File > Export, or click the Export button at the bottom left of the screen.
In the Image Sizing section (Figure 13), check the Resize to Fit box and change “pixels” to “in” (i.e., inches).
Type your desired length.
Choose either 300 or 360 for Resolution (to match the dpi of the printer).
Figure 13. The proper settings for enlarging a file to make a 30x45 print for a 300 dpi printer.
As we saw earlier, if I wanted to use a file from my Z 6 to make a print larger than 13x20 on a 300 dpi printer, or 11x17 on an Epson printer, then I would need to upsize that file. Of course, if I crop the file, then I might need to upsize even for smaller print sizes. Figure 14 shows the same file that has been cropped. Now I could make only a 10x15 print—for anything larger, I would need to add pixels by resampling.
Figure 14. Our example image has been cropped. Now the maximum print size would be 10x15 at 300 dpi. If I wanted to print larger, I would need to upsize the cropped photograph.
Super Resolution
The problem with all of this is that from the beginning of digital photography, enlarging, or resampling, has been an obstacle. No one has yet found a way to add pixels to the resolution of an image that results in the same quality as the original, smaller file.
But programmers have always been chasing that goal. In the late 90s, third-party solutions such as Genuine Fractals were the answer. Then Photoshop caught up, and could produce the same quality with its upsizing algorithm. Then Adobe made that even better with the Preserve Details tool. All of these options (and more) were better than the previous best options, and that improvement continues with Super Resolution.
In short, Super Resolution is a superior way to enlarge your images, in the cases where you need to do so—which, as you’ve seen above, is only when you are making large prints.
A trip to Photoshop’s Image Size dialog will give you all of the information that you need to make the decision to upsize or not. If the answer is yes, then, for the best results, refer to my previous post on using Super Resolution.
And then what comes next? Keep an eye out for another upcoming post on this topic, wherein we’ll further explore image upsizing and demonstrate how to properly sharpen your upsized images for printing.