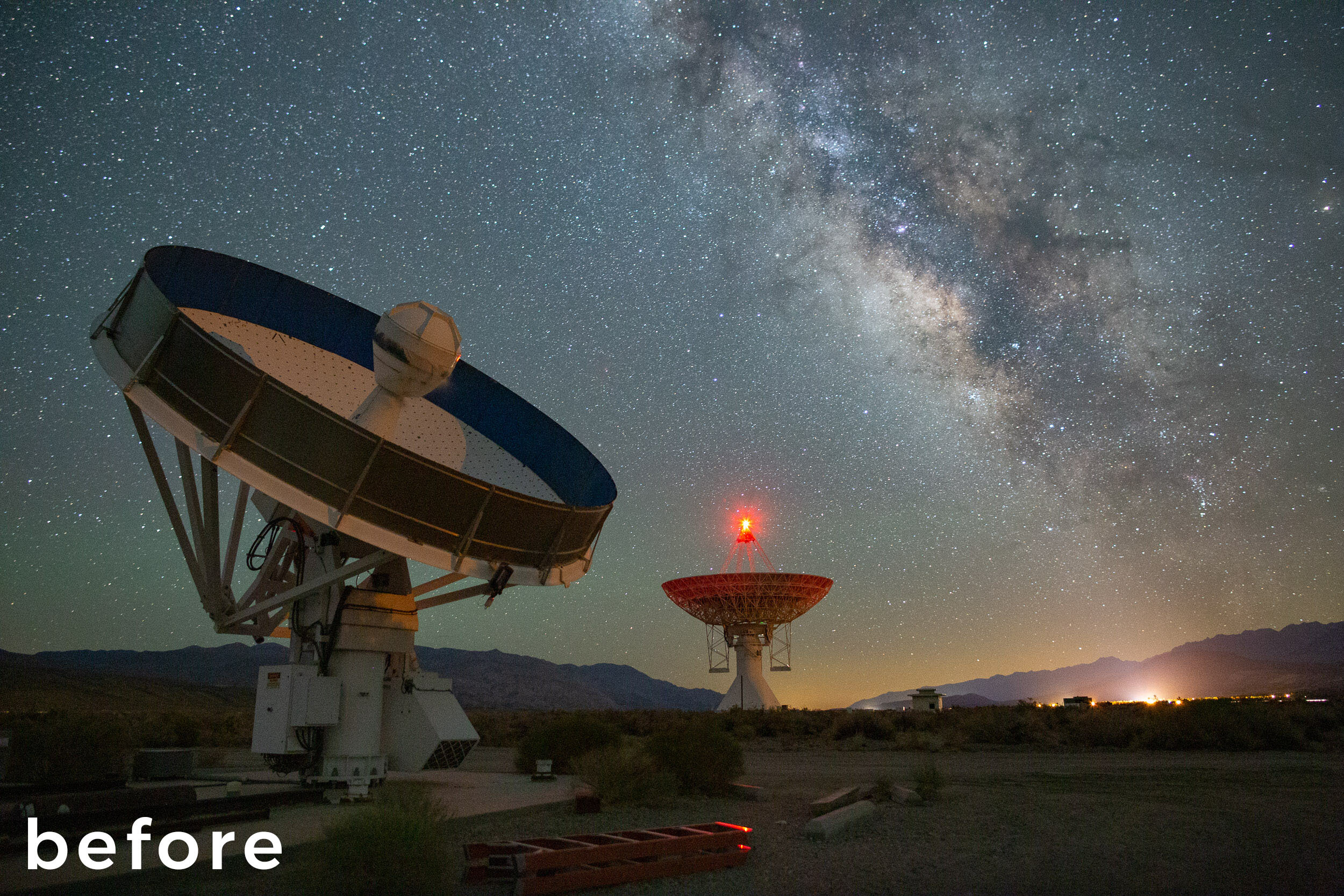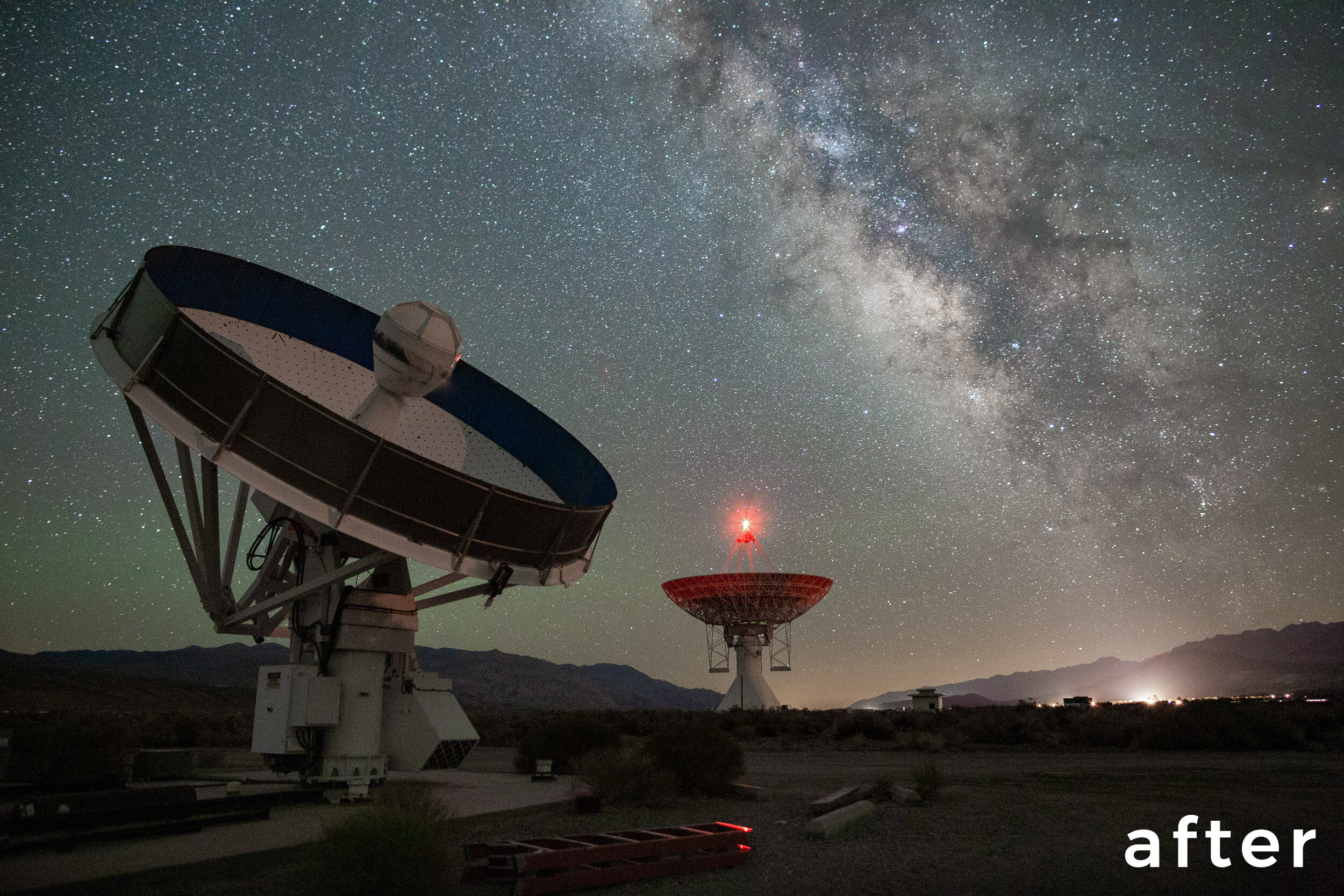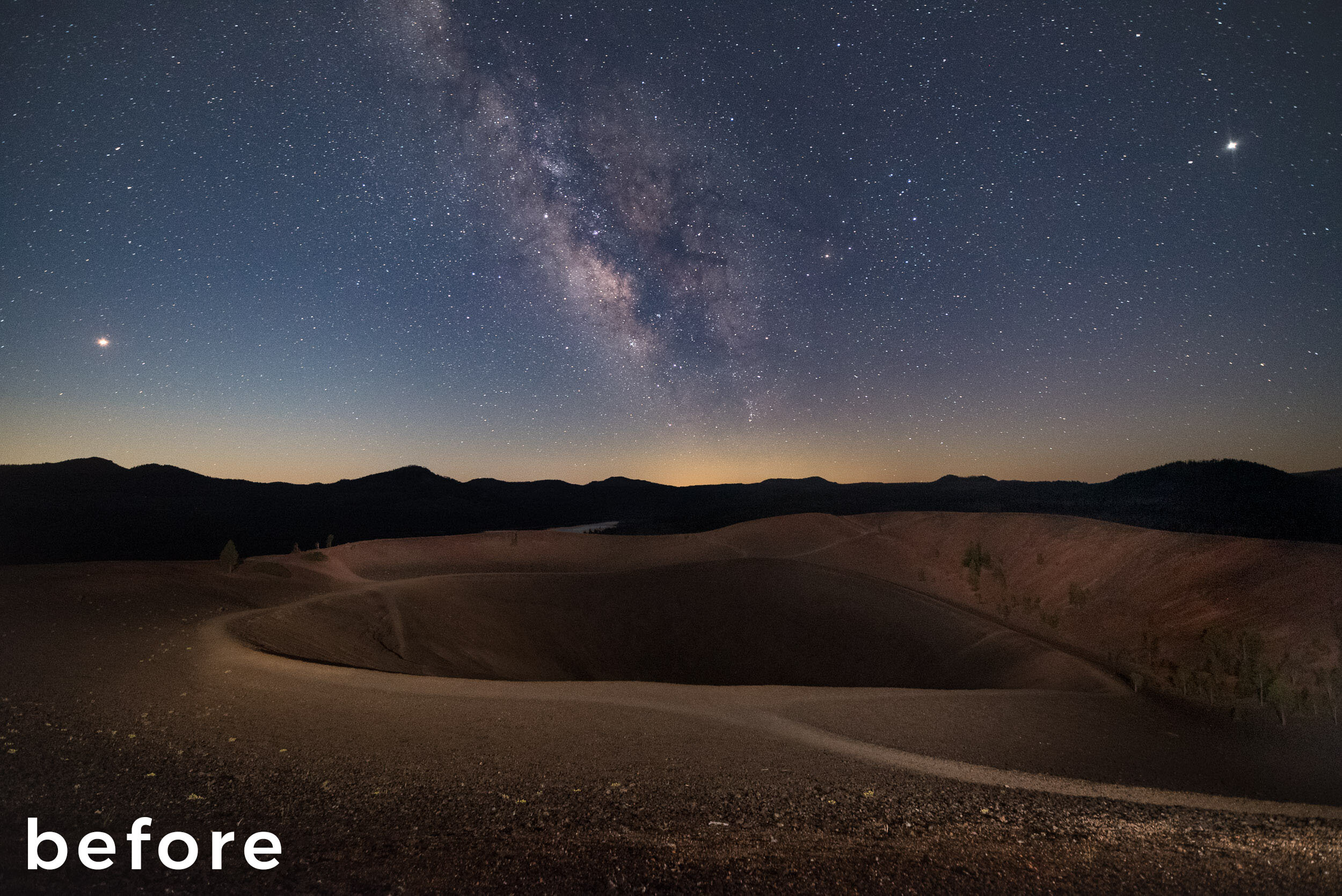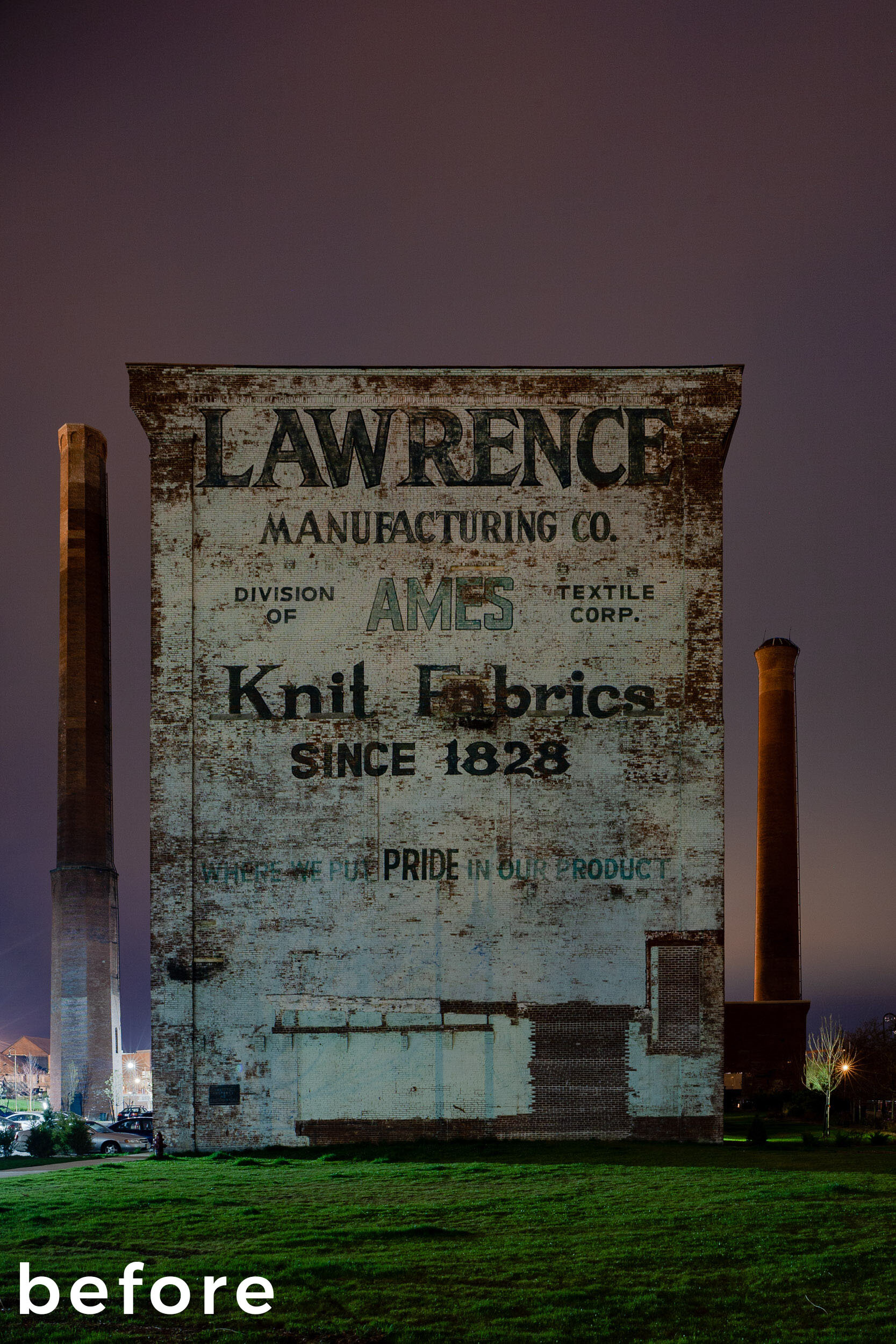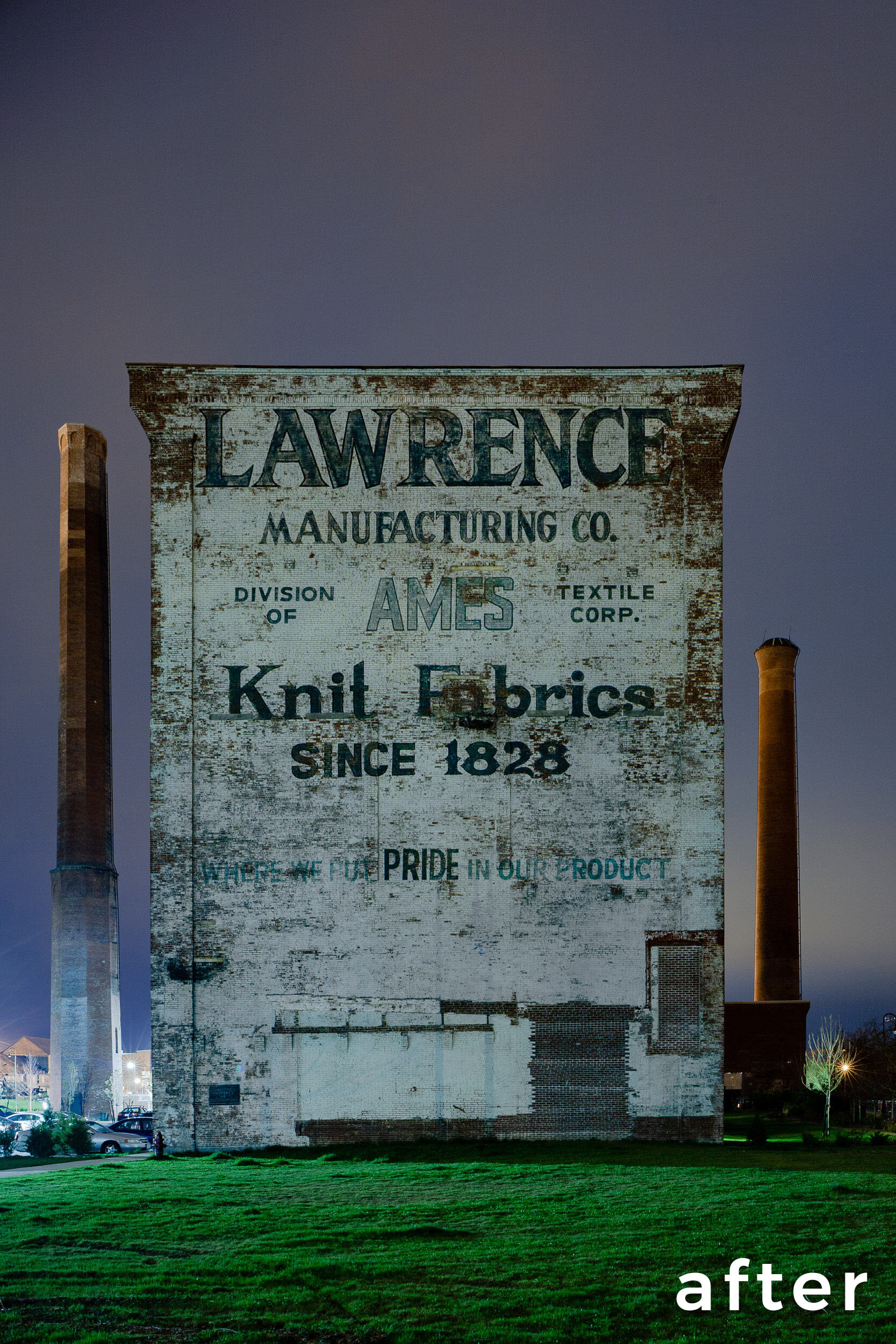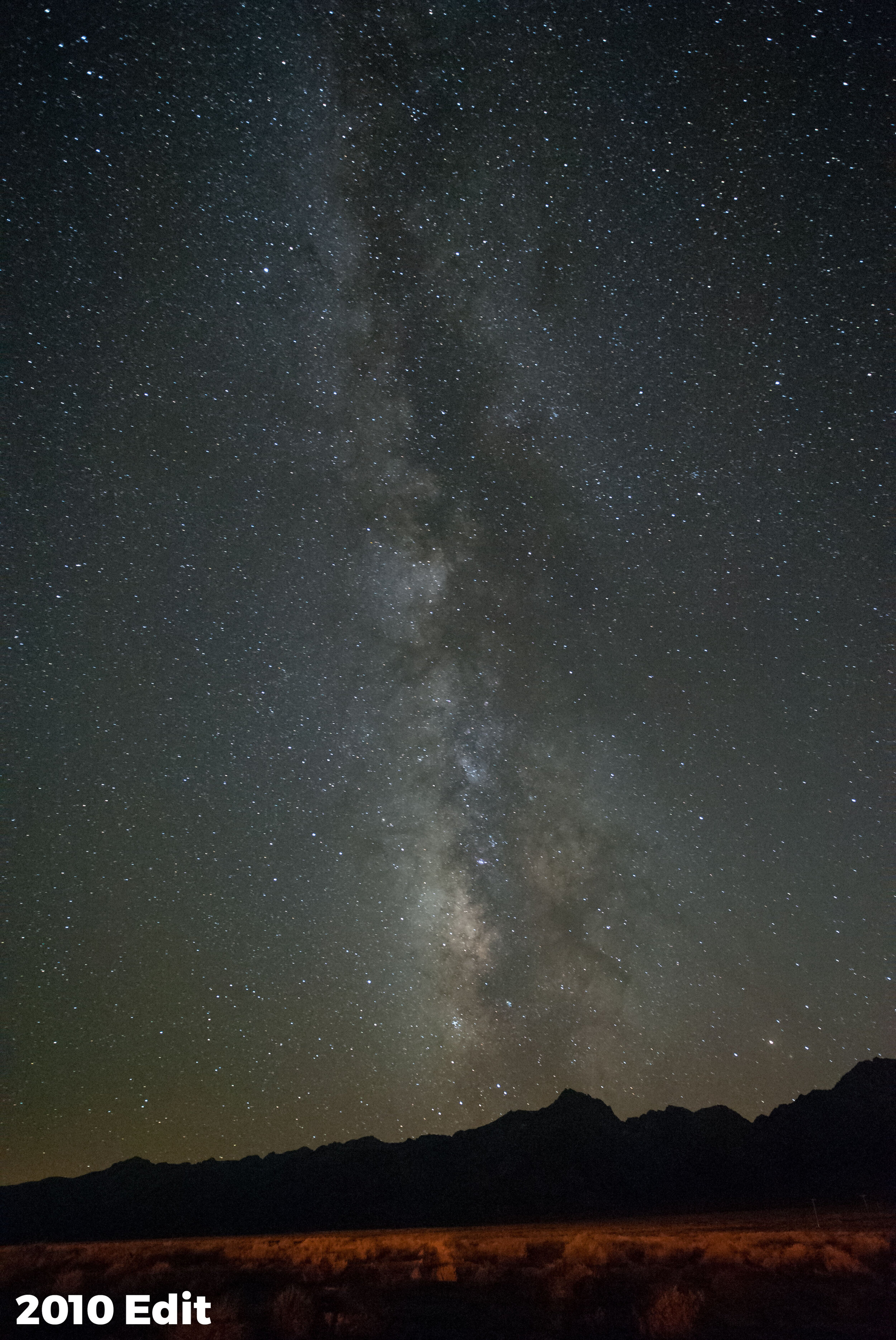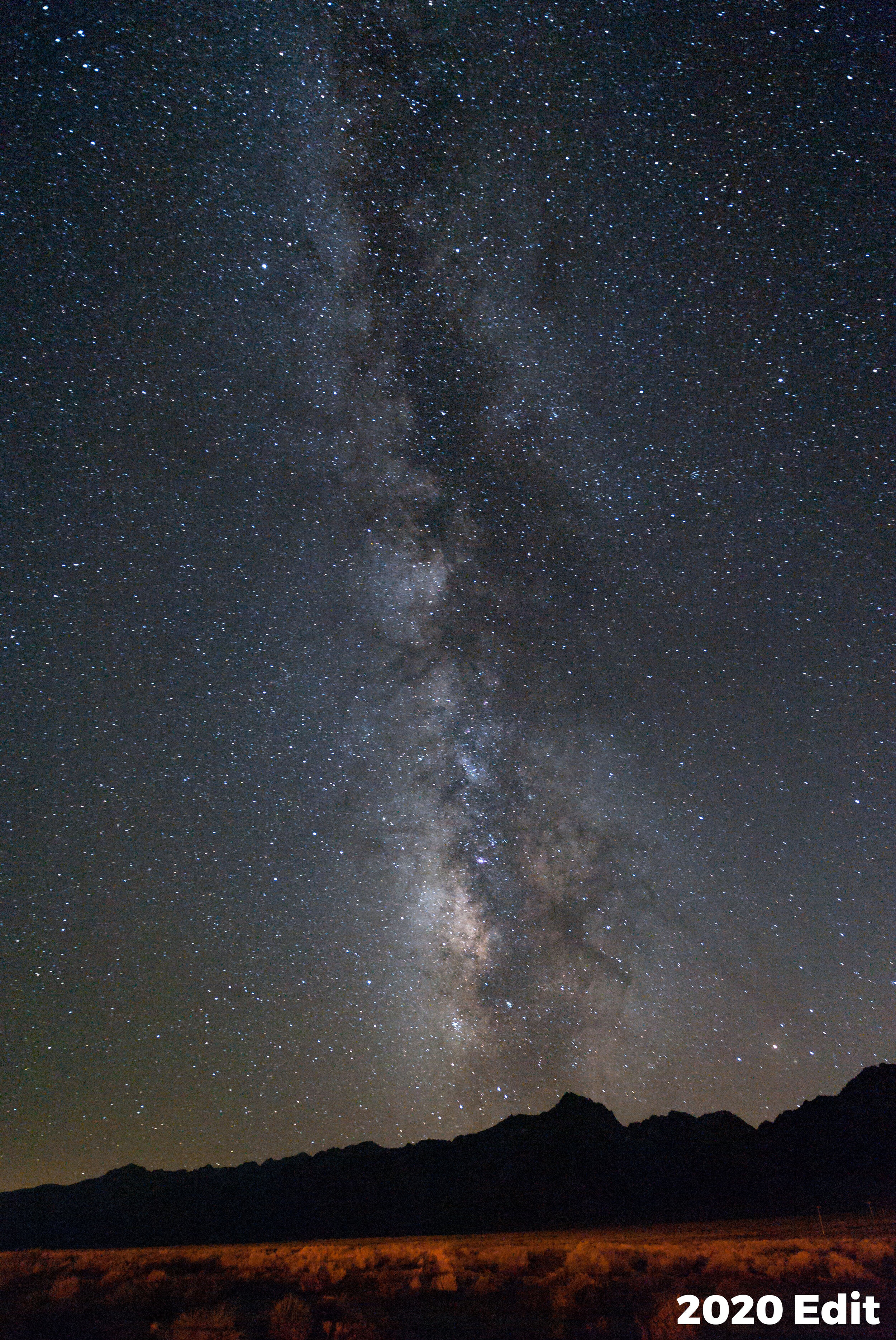Post-processing is an important aspect of the night photographer’s skill set, and now Adobe has made it even easier for us to quickly create very powerful adjustments.
Adobe’s latest Lightroom release (version 11.0, October 2021) is surely something you’ve seen in the photography news, and for good reason: It’s chock-full of both major upgrades and minor quality-of-life tweaks, all of which will help photographers create art better, easier and faster. Which means you can level up your photography!
Some of the smaller tweaks include greasing the bearings of working with keywords and metadata, making some filter choices sticky, and resetting local-adjustment sliders between edits so you don’t inadvertently apply unwanted changes later.
But the biggest news of all is that Adobe has has completely revamped the local adjustment tools in the Develop module. This set of tools is now called Masks, and it includes our beloved Brush, as well as the Linear and Radial Gradient tools.
The new Lightroom selection and masking tools enable night photographers to make nuanced local adjustments more easily, more quickly and more effectively than before.
Even better is that these are now joined by the powerful new Select Subject and Select Sky tools, which are driven by artificial intelligence. We also now have the ability to select by color and brightness with the Color Range and Luminance Range selection tools. Moreover, we can add to and subtract from selections with ease, as well as invert and intersect them.
This update is an awesome upgrade for the night photographer and Lightroom user!
For the past ten days we’ve been delving into all these new and improved tools to see how they help night photographers in particular, and now we’re here to report back on our findings in a new video on our YouTube channel.
In This Video
In the video below, I illustrate several tips, including:
an introduction to the new Masks tool
working with your legacy local adjustments
creating masks using the new Select Sky tool
creating masks using the new Color Range tool
creating masks using the new Luminance Range tool
Plus … a New Course!
I hope you find the video above useful for learning how to harness the power of the new Lightroom tools to create better night photography. But honestly, to fully apply these new tools in a practical way requires more than a 20-minute video can adequately portray.
So for those who want to delve deeper, or for those who learn better in a give-and-take, question-and-answer environment with live demos and teaching, we’ve put together a brand new online course: Lightroom Live: Selections and Masks.
If you’re interested in jumping right in with these new Lightroom features, join us later this month (click the link above for dates and times). The cost is $99, and we’re limiting the class size to 12 to ensure that everyone has time to ask questions and to get more personalized assistance.
Your Turn
If you’re anything like us (and we know a lot of you are), then you’ve already been playing with these new masking tools, and you’ll be revisiting some old images to edit those even better. We’d love to see how you’re applying these new skills! Feel free to share an image in the comments, on our Facebook page or on Instagram (tag us @nationalparksatnight and/or hashtag us #nationalparksatnight).